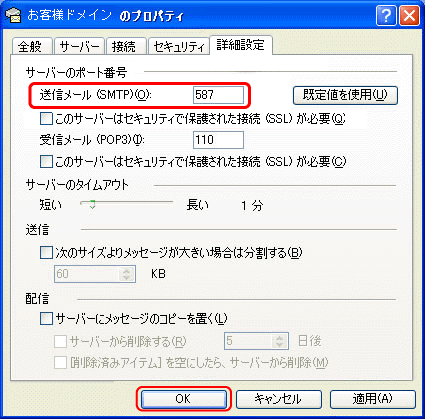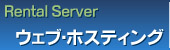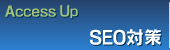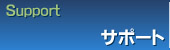■お客様登録情報
ユーザー名、パスワード
■管理者用電子メールアドレス設定情報
メールアドレス、受信サーバー(POP3)、送信サーバー(SMTP)
ユーザー名、パスワード
■管理者用電子メールアドレス設定情報
メールアドレス、受信サーバー(POP3)、送信サーバー(SMTP)
説明サンプル画面は、MicroSoft Outlook Express ver.6 (for Windows) での設定方法です。
その他のソフトをご利用で、設定方法がご不明な方はご連絡ください。
その他のソフトをご利用で、設定方法がご不明な方はご連絡ください。
上部メニューの「ツール」から「アカウント」を選択します。
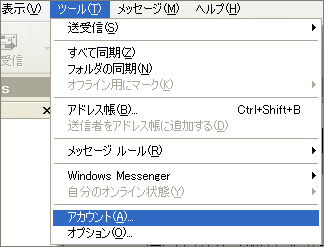
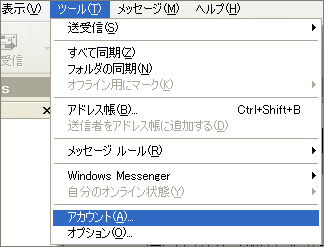
「インターネットアカウント」のウインドーが表示されますので、
「追加」ボタンをクリックして、「メール」をクリックしてください。
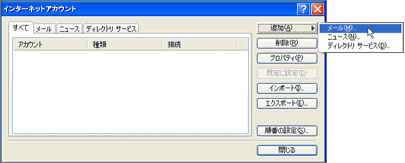
「追加」ボタンをクリックして、「メール」をクリックしてください。
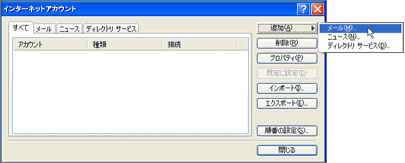
表示名の欄に、会社名や氏名を入力し、「次へ」をクリックします。
これは、メールの「送信者」として受信者側にも表示されます。
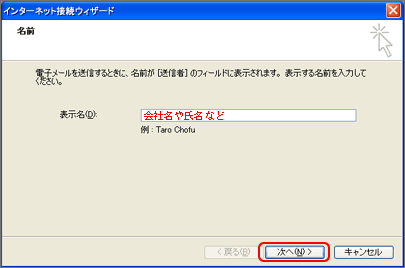
これは、メールの「送信者」として受信者側にも表示されます。
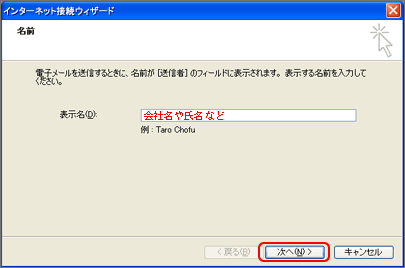
初めて設定される場合は、「Daily File ホスティングサービス開通のご案内」にあるメールアドレスを記入し、「次へ」をクリックして下さい。2回目以降の場合は、追加するメールアドレスをご記入ください。
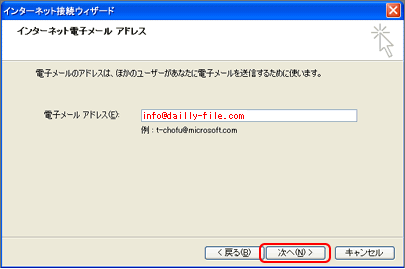
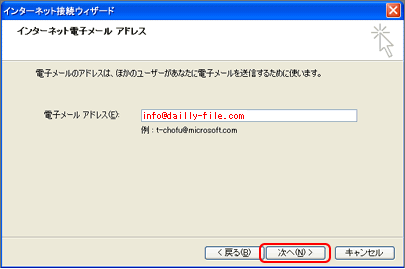
受信メールサーバーの種類は、「POP3」のままで構いません。
「受信メールサーバー」「送信メールサーバー」には、ご契約のドメイン名を入力し、「次へ」をクリックして下さい。「Daily File ホスティングサービス開通のご案内」に記載されています。
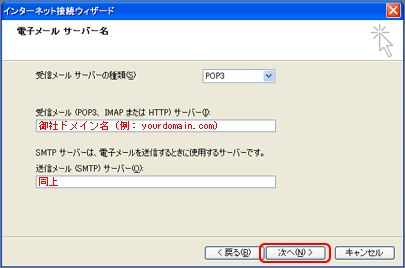
「受信メールサーバー」「送信メールサーバー」には、ご契約のドメイン名を入力し、「次へ」をクリックして下さい。「Daily File ホスティングサービス開通のご案内」に記載されています。
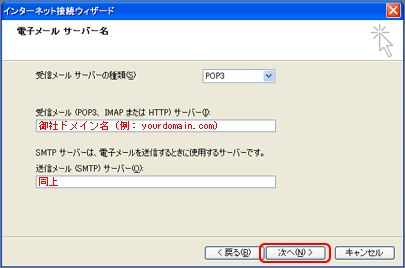
初めて設定される場合は、「Daily File ホスティングサービス開通のご案内」に記載されている
「ユーザーID」と「パスワード」をご記入後、「次へ」をクリックして下さい。
2回目以降は、追加するメールアドレスの「ユーザーID」と「パスワード」をご記入ください。
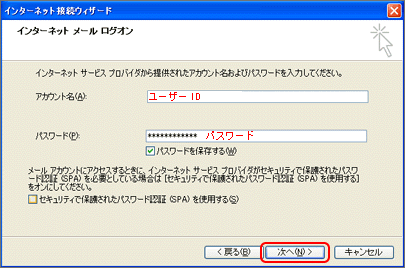
「ユーザーID」と「パスワード」をご記入後、「次へ」をクリックして下さい。
2回目以降は、追加するメールアドレスの「ユーザーID」と「パスワード」をご記入ください。
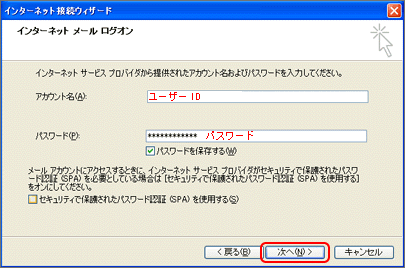
「完了」ボタンをクリックして下さい。これで新しいメールアカウントの追加が完了となります。
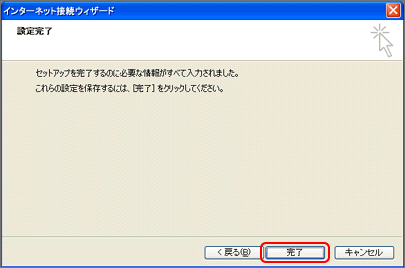
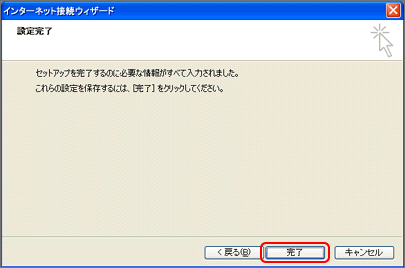
メール送信時の認証方式として「SMTP_AUTH(SMTP認証)」を採用しています。SMTP_AUTHとは、ユーザー認証を必要としたメール送信システムで、外部からの不正利用を防ぎます。
※この設定を行わないとメールの送信が正しく行われません。
ステップ2と同様、「ツール」から「アカウント」を選びます。
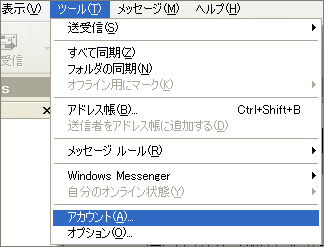
「メール」のタブをクリックます。
先ほど作成したアカウント(ご契約ドメイン名)をクリックし、
「プロパティ」をクリックします。
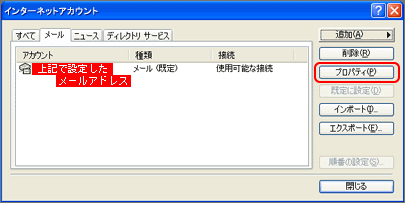
「サーバー」のタブをクリックします。
「このサーバーは認証が必要」にチェックを入れ、「OK」をクリックします。
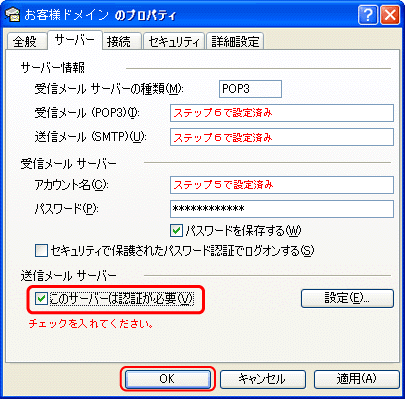
以上で設定が完了しました。
メールの送受信をお試しください。
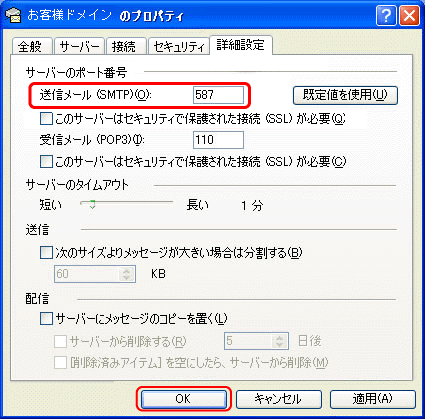
※この設定を行わないとメールの送信が正しく行われません。
ステップ2と同様、「ツール」から「アカウント」を選びます。
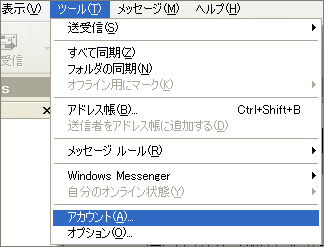
「メール」のタブをクリックます。
先ほど作成したアカウント(ご契約ドメイン名)をクリックし、
「プロパティ」をクリックします。
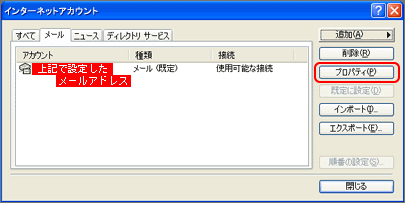
「サーバー」のタブをクリックします。
「このサーバーは認証が必要」にチェックを入れ、「OK」をクリックします。
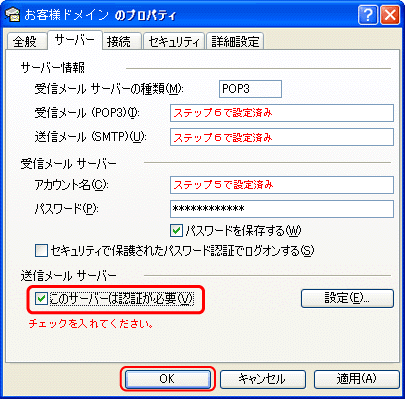
以上で設定が完了しました。
メールの送受信をお試しください。
設定後、メールの送信ができない場合は、送信ポート番号の変更が必要です。
ご利用中のインターネット回線のプロバイダーが『Outbound Port25 Blocking』に対応している場合、詳細設定画面の『送信ポート番号』の値を『587』へ変更が必要となります。
■設定変更が必要な主なプロバイダー
Yahoo! BB、OCN、ODN、nifty、GyaO光、hi-ho、BIGLOBE、plala、so-net、DIONなど
■設定変更が必要な主なプロバイダー
Yahoo! BB、OCN、ODN、nifty、GyaO光、hi-ho、BIGLOBE、plala、so-net、DIONなど